السلام عليكم ورحمة الله وبركاته
طريقة تنصيب البلوتوث على جهاز الكمبيوتر
تأكد من أن وصلة البلوتوث غير مثبته في الجهاز – قم بفصل البلوتوث عن جهاز الكمبيوتر.
افتح المجلد الخاص ببرنامج البلوتوث واختر إعداد : SETUP
تابع عملية الإعداد حسب الصور التالية
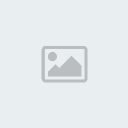



أثناء عملية الإعداد ، قد تظهر الشاشة التالية :

أختر موافق ، وتابع عملية الإعداد
سوف يطلب منك البرنامج بأن تقوم بتركيب وصلة البلوتوث في جهاز الكمبيوتر ، قم بتركيب وصلت البلوتوث واختر موافق حسب ماهو موضح في الصورة التالية :

وبعد أن تختار موافق ، سوف تظهر لك الشاشة التالية وهي الخاصة بتعريف البلوتوث
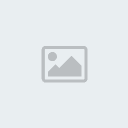
أنتظر حتى تختفي الشاشة السابقة من على شاشة الكمبيوتر وبعد ذلك اضغط على
Finish
على الشاشة الأخيرة من عملية تنصيب البلوتوث على جهاز الكمبيوتر.
سوف تلاحظ وجود أيقونة على سطح المكتب خاصة بالبلوتوث وأيقونة أخرى في السيستم تري ( بالقرب من الساعة ) وهي خاصة بالبلوتوث أيضا كما هو موضح في الصورة التالية

ألف مبروك ، لقد تمت علمية تنصيب البلوتوث بنجاح
الإعدادات الخاصة بجوال نوكيا :
3650 كمثال إذهب إلى القائمة الرئيسة ، وأختر
Connectivity

وبعد ذلك اختر
Bluetooth

تاكد من أن الإعداد هي نفسها كما في الصورة التالية ، عدى أسم الجوال
ضع أسم الجوال كما تحب أن يظهر عند الإتصال بجهاز أخر أو عند الإتصال بالكمبيوتر
Bluetooth: On
My phone's visibility: Shown to all
My Bluetooth name: YOUR_MOBILE_NAME

بهذه الطريقة ، تكون عملية تجهيز الجوال قد أكتملت تقريبا ، وبقي الخطوة الأخيرة وهي الإتصال بالجوال عن طريق الكمبيوتر بإستخدام وصلة البلوتوث ، وسوف تلاحظ وجود نقطة سوداء في الجزء الأيمن العلوي من شاشة الجوال تحت المؤشر الخاصة بالشحن ، هذه النقطة السوداء تعني أن البلوتوث في جوالك في وضع التشغيل.
عملية إتصال الجوال بالكمبيوتر عن طريق البلوتوث
إذهب إلى أيقونة
My Bluetooth Places
الموجودة على سطح المكتب وأختر بالزر الأيمن للفارة
Open

إذهب إلى خانة
view devices in range
وهي الخطوة الأولى يكي تعرف البلوتوث على الجوال الموجود في نطاق التغطية (يجب أن يكون الجوال في محيط لا يبعد 10 أمتار عن البلوتوث)

بعد عملية البحث ، سوف يتعرف البرنامج على الجوال إذا كان في محيط التغطية ، وسوف يظهر اسم الجوال كما وضعته انت في إعدادات البلوتوث الخاصة بالجوال

قم بالنقر المزدوج (Double Click) بالفارة على أسم الجوال الموضح في الصورة السابقة ، وسوف تظهر لك الشاشة التالية

الخطوة القادمة ، هي عملية ما يسمى بتزاوج الأجهزة (Pair Device)
قم بالنقر المزدوج (Double Click) بالفارة على الأيقونة الموضحة في الصورة السابقة لكي تتم علمية الإتصال بالجوال.
سوت ظهر شاشة صغيرة للإتصال وبعد ذلك سوف تظهر شاشة صفراء من أيقونة البلوتوث الموجود في النظام ، قم بالضغط على الشاشة الصفراء التي ظهرت كما في الصورة التالية :

سوف تظهر بعد ذلك شاشة تطلب منك كلمة مرور، قم بإدخال كلمة مرور وهي عبارة عن أرقام ولنفترض أننا أدخلنا كلمة المرور الرقم التالي : 22
سوف تظر بعد ذلك شاشة أخرى في جهاز الجوال ، تطلب منك كلمة مرور ، قم بإدخال نفس كلمة المرور السابقة : 22 ، في الجوال كما هو موضح في الصورة التالية :

لقد تمت علمية الإتصال بنجاح ، وبقي الخطوة الأخيرة ، وهي إختيارية
الخطوة هي تعريف الكمبيوتر في جهاز الجوال بأنه جهاز مصرح له بالدخول ، وبدون هذه العملية ، في كلمة مرة تقوم بإرسال ملف إلى الجوال عن طريق الكمبيوتر ، سوف يطلب منك الجوال الإستفسار هل يسمح بالإتصال أو لا يسمح ، طبعا على إفتراض أن جهازك الشخصي مصرح له بالإتصال بالجوال بدون طلب الموافقة من الجوال ، فتحتاج إلى الخطوة التالية
إذهب إلى قائمة الجوال
Connectivity
Bluetooth
إتجه إلى اليمين بالزر الأيمن للجوال
Pair devices
في هذه القائمة سوف تظهر لك الأجهزة التي كانت على إتصال بالجوال
تحرك بالمؤشر إلى اسم جهاز الكمبيوتر في الجوال إذا كانت لديك أكثر من جهاز ، والإسم الإفتراضي للكمبيوتر سوف يكون : Bluetooth ، اختر من القائمة
Options
Set as authorized
Yes
تمت عملية تصريح الكمبيوتر للجوال

إعدادات البلوتوث في جهاز الكمبيوتر : Bluetooth configuration
سوف تحتاج إلى بعض الإعدادات والتحسينات للبلوتوث في جهازك الشخصي لكي يناسب إحتياجاتك
إذهب بالفارة إلى أيقونة البلوتوث في سلة النظام (SystemTray) ، واختر
Advanced Configuration
كما هو موضح في الصورة التالية
من الشاشة التي سوف تظهر ، يمكن إختيار اسم جهاز الكمبيوتر على
ان يكون اسم الكمبيوتر باللغة الانجليزيه وليس باللغة العربية

إذهب إلى خانة
Local Services
وقم بالنقرة المزدوج على خانة
PIM Item Transfer

سوف تظهر الشاشة التالية

في الخانة المعلمة باللون الأحمر يمكن تحديد المكان أو المسار الذي سوف يتم حفظ الملفات المرسلة من الجوال إلى الكمبيوتر
** ملاحظة مهمة : عند إرسال صور من الجوال للكمبيوتر ، بعض الأحيان تكون أسماء الصور مكررة في الجهاز ، وسوف يتم حذف الصور بالإسم القديم وأستبدالها بالصور الجديدة المرسلة من الجوال ، لذلك ، بعد كل عملية إرسال صور ، يفضل نقلها إلى مكان أخر أو تغيير اسمها.
طريقة تنصيب البلوتوث على جهاز الكمبيوتر
تأكد من أن وصلة البلوتوث غير مثبته في الجهاز – قم بفصل البلوتوث عن جهاز الكمبيوتر.
افتح المجلد الخاص ببرنامج البلوتوث واختر إعداد : SETUP
تابع عملية الإعداد حسب الصور التالية
أثناء عملية الإعداد ، قد تظهر الشاشة التالية :
أختر موافق ، وتابع عملية الإعداد
سوف يطلب منك البرنامج بأن تقوم بتركيب وصلة البلوتوث في جهاز الكمبيوتر ، قم بتركيب وصلت البلوتوث واختر موافق حسب ماهو موضح في الصورة التالية :
وبعد أن تختار موافق ، سوف تظهر لك الشاشة التالية وهي الخاصة بتعريف البلوتوث
أنتظر حتى تختفي الشاشة السابقة من على شاشة الكمبيوتر وبعد ذلك اضغط على
Finish
على الشاشة الأخيرة من عملية تنصيب البلوتوث على جهاز الكمبيوتر.
سوف تلاحظ وجود أيقونة على سطح المكتب خاصة بالبلوتوث وأيقونة أخرى في السيستم تري ( بالقرب من الساعة ) وهي خاصة بالبلوتوث أيضا كما هو موضح في الصورة التالية
ألف مبروك ، لقد تمت علمية تنصيب البلوتوث بنجاح
الإعدادات الخاصة بجوال نوكيا :
3650 كمثال إذهب إلى القائمة الرئيسة ، وأختر
Connectivity
وبعد ذلك اختر
Bluetooth
تاكد من أن الإعداد هي نفسها كما في الصورة التالية ، عدى أسم الجوال
ضع أسم الجوال كما تحب أن يظهر عند الإتصال بجهاز أخر أو عند الإتصال بالكمبيوتر
Bluetooth: On
My phone's visibility: Shown to all
My Bluetooth name: YOUR_MOBILE_NAME
بهذه الطريقة ، تكون عملية تجهيز الجوال قد أكتملت تقريبا ، وبقي الخطوة الأخيرة وهي الإتصال بالجوال عن طريق الكمبيوتر بإستخدام وصلة البلوتوث ، وسوف تلاحظ وجود نقطة سوداء في الجزء الأيمن العلوي من شاشة الجوال تحت المؤشر الخاصة بالشحن ، هذه النقطة السوداء تعني أن البلوتوث في جوالك في وضع التشغيل.
عملية إتصال الجوال بالكمبيوتر عن طريق البلوتوث
إذهب إلى أيقونة
My Bluetooth Places
الموجودة على سطح المكتب وأختر بالزر الأيمن للفارة
Open
إذهب إلى خانة
view devices in range
وهي الخطوة الأولى يكي تعرف البلوتوث على الجوال الموجود في نطاق التغطية (يجب أن يكون الجوال في محيط لا يبعد 10 أمتار عن البلوتوث)
بعد عملية البحث ، سوف يتعرف البرنامج على الجوال إذا كان في محيط التغطية ، وسوف يظهر اسم الجوال كما وضعته انت في إعدادات البلوتوث الخاصة بالجوال
قم بالنقر المزدوج (Double Click) بالفارة على أسم الجوال الموضح في الصورة السابقة ، وسوف تظهر لك الشاشة التالية
الخطوة القادمة ، هي عملية ما يسمى بتزاوج الأجهزة (Pair Device)
قم بالنقر المزدوج (Double Click) بالفارة على الأيقونة الموضحة في الصورة السابقة لكي تتم علمية الإتصال بالجوال.
سوت ظهر شاشة صغيرة للإتصال وبعد ذلك سوف تظهر شاشة صفراء من أيقونة البلوتوث الموجود في النظام ، قم بالضغط على الشاشة الصفراء التي ظهرت كما في الصورة التالية :
سوف تظهر بعد ذلك شاشة تطلب منك كلمة مرور، قم بإدخال كلمة مرور وهي عبارة عن أرقام ولنفترض أننا أدخلنا كلمة المرور الرقم التالي : 22
سوف تظر بعد ذلك شاشة أخرى في جهاز الجوال ، تطلب منك كلمة مرور ، قم بإدخال نفس كلمة المرور السابقة : 22 ، في الجوال كما هو موضح في الصورة التالية :
لقد تمت علمية الإتصال بنجاح ، وبقي الخطوة الأخيرة ، وهي إختيارية
الخطوة هي تعريف الكمبيوتر في جهاز الجوال بأنه جهاز مصرح له بالدخول ، وبدون هذه العملية ، في كلمة مرة تقوم بإرسال ملف إلى الجوال عن طريق الكمبيوتر ، سوف يطلب منك الجوال الإستفسار هل يسمح بالإتصال أو لا يسمح ، طبعا على إفتراض أن جهازك الشخصي مصرح له بالإتصال بالجوال بدون طلب الموافقة من الجوال ، فتحتاج إلى الخطوة التالية
إذهب إلى قائمة الجوال
Connectivity
Bluetooth
إتجه إلى اليمين بالزر الأيمن للجوال
Pair devices
في هذه القائمة سوف تظهر لك الأجهزة التي كانت على إتصال بالجوال
تحرك بالمؤشر إلى اسم جهاز الكمبيوتر في الجوال إذا كانت لديك أكثر من جهاز ، والإسم الإفتراضي للكمبيوتر سوف يكون : Bluetooth ، اختر من القائمة
Options
Set as authorized
Yes
تمت عملية تصريح الكمبيوتر للجوال
إعدادات البلوتوث في جهاز الكمبيوتر : Bluetooth configuration
سوف تحتاج إلى بعض الإعدادات والتحسينات للبلوتوث في جهازك الشخصي لكي يناسب إحتياجاتك
إذهب بالفارة إلى أيقونة البلوتوث في سلة النظام (SystemTray) ، واختر
Advanced Configuration
كما هو موضح في الصورة التالية
من الشاشة التي سوف تظهر ، يمكن إختيار اسم جهاز الكمبيوتر على
ان يكون اسم الكمبيوتر باللغة الانجليزيه وليس باللغة العربية
إذهب إلى خانة
Local Services
وقم بالنقرة المزدوج على خانة
PIM Item Transfer
سوف تظهر الشاشة التالية
في الخانة المعلمة باللون الأحمر يمكن تحديد المكان أو المسار الذي سوف يتم حفظ الملفات المرسلة من الجوال إلى الكمبيوتر
** ملاحظة مهمة : عند إرسال صور من الجوال للكمبيوتر ، بعض الأحيان تكون أسماء الصور مكررة في الجهاز ، وسوف يتم حذف الصور بالإسم القديم وأستبدالها بالصور الجديدة المرسلة من الجوال ، لذلك ، بعد كل عملية إرسال صور ، يفضل نقلها إلى مكان أخر أو تغيير اسمها.


